FAQs
Select a topic:
If you are an HHS Employee or HHS Contractor, Temporary Worker, Volunteer, or Intern who registered for an Enterprise Portal account prior to January 29, 2022, you will need to re-register for an account between January 29 and February 28, 2022. All HHS Employee or HHS Contractor, Temporary Worker, Volunteer, or Intern accounts created prior to January 29, 2022 will be deleted on February 28, 2022. In addition, you will need to re-request access to your applications.
Use your first account until your application access has been re-provisioned, then you should use the new account. The old account will be deleted February 28, 2022.
The Enterprise Portal has is not yet suspending contractor access. Access on the original account will not be suspended until February 28, 2022. Please contact the help desk for assistance at 1-855-435-7181 or 512-438-4720 if you are in the Austin area.
Managers will see two accounts until Feb 27, 2022. One is the contractor’s existing account with an alphanumeric username, and the other one is the newly created account with 11-character CAPPS ID. On Feb 28, 2022, Enterprise Portal will automatically delete the old contractor account.
You will need to re-register as a partner and re-request access.
Yes. They will need to re-register and re-request access for PPM.
No, the registration request will not go to your supervisor, but the application access requests will go to your supervisor.
Please contact the help desk at 512-438-4720 or 1-855-435-7181 if you are in the Austin area.
After February 11, 2022, you should use the first option and register as an HHS Employee, HHS Contractor, Temporary Worker, Volunteer, or Intern.
You should be able to request access on behalf of your contractors, if they are visible under Manage Staff.
See Resetting a Forgotten Password for information about changing your password.
They are located on the Notifications page. Click Notifications under Access Management on the Main Menu to access the page.
Select the My Profile link at the top of any screen in the portal. On the My Profile page, select the Change Security Questions link on the top right.
Some fields enable editing, allowing you to change the information from the My Profile page. If you need to edit an item in a field where editing is disabled, you'll need to contact your supervisor and request that they perform this action on their end. Since most of the disabled fields are populated with information from CAPPS HCM, it may not be possible to edit the information you want changed.
Call the Help Desk at 512 438 4720 to start the process.
See Register for an Enterprise Portal Account under Portal Accounts.
If you are an HHS Employee or HHS Contractor, Temporary Worker, Volunteer, or Intern who registered for an Enterprise Portal account prior to January 29, 2021, you will need to re-register for an account between January 29 and February 28, 2021. All HHS Employee or HHS Contractor, Temporary Worker, Volunteer, or Intern accounts created prior to January 29, 2021 will be deleted on February 28, 2021. In addition, you will need to re-request access to your applications. See the Contractor Registration FAQs on this page for more information.
If you're an HHS employee, HHS Contractor, Temporary Worker, Volunteer, or Intern, your Employee ID is your username. If you're not an HHS employee, you can create a username when you register on the portal.
Sign into the portal and select the My Profile link at the top of the screen. On the My Profile page, select the Change Password link on the top right.
The portal acts as a hotspot that allows you to access all of your applications in one place. You'll also be able to add new applications, or modify and remove existing ones.
The Sign AUA link was added to the Welcome screen to meet the needs of HHS employees who meet the following criteria:
- Need to sign the AUA
- Do not anticipate requiring portal access to perform their job functions
If you are already a registered HHS Enterprise Portal user, it's unlikely you need to sign the AUA unless notified otherwise. Re-signing of the AUA is only required on an annual basis or if there have been major changes to the terms and conditions of the agreement.
Depends on the application. Go to the list of the applications and select the application where you need your password changed for more information.
Did they leave for good good, or just leave for a short vacay? If Elvis has permanently left the building, you'll need to inquire as to who is filling your new Supervisor's role and contact them to ensure the powers-that-be add you his/her ledger. If your Supervisor is temporarily MIA, you'll have to wait until he/she returns, or contact the person who is filling in for him/her while they are away.
Select Manage Access under Access Management on the Main Menu. To read the complete steps, see My Applications.
Have you received a notification that you have access to it? If you have and still don't see it, it's possible that the application is currently offline. Wait and try again later, or contact the Help Desk if the issue continues.
Select My Orders on any portal page. On the My Orders page, select MODIFY in the row beside the order you would like to modify.
Try logging off, then logging back on. If that doesn't work, contact the Help Desk.
Your request was probably submitted the first time you sent it. Sometimes the system can’t catch up with the interface. We’re working to solve this issue. In the meantime, please do not resubmit a request right away. Wait 30 minutes for a confirmation email (don’t forget to check your SPAM folder) before attempting to resubmit.
You can request access to certain applications via the portal that aren’t actually available for accessing through the portal after access has been granted. The HHS Enterprise Portal is fairly new, and we are still in the migration stage of adding HHS systems to the site. Until your application has been added, please attempt to access it outside of the portal.
Click here to download the instructions.
Most access to applications can be restored through the portal. Follow the access request instructions. If you do not see the restore option, then you will need to contact your Supervisor and ask them to initiate the restoration process for you.
It will still be 2-3 days from final/supervisor approval.
Yes. The process supports onboarding contractors.
Contractors will have to register in the HHS Enterprise Portal and add their supervisor to the My Profile screen. Once their supervisor approves the Enterprise Portal profile registration request, the supervisor can initiate the Network Access request through the Manage Staff option. Once the contractor receives their official work email address, they can update it in the Enterprise Portal on the My Profile screen.
No. Only the employee and their supervisor can to initiate this request at this time.
Yes. They can click the delegate link at the top of the screen or through manage staff. If a supervisor is out, the supervisor's supervisor needs to create a ticket request to indicate to whom the approval role should be delegated. If the initial Network Access request has already been submitted, it will need to be canceled and resubmitted once the delegate individual is confirmed. All Network Access requests through the Enterprise Portal are routed to the supervisor for approval. If the supervisor doesn't approve the request, the request is routed to the supervisor's supervisor after 2 days.
It takes about 2-3 hours for CAPPS to sync to the Enterprise Portal.
If you have signed one recently (say, in the last couple of months), then probably not. You only need to sign the AUA if a change has been to the conditions or if a year has passed since you have last signed it—which, in either case, the portal will let you know via email. The Sign AUA button is for first time portal users.
The expected applicant must be in a “Ready to Hire” state in CAPPS in order for them to appear on your Manage Early Onboarding screen. The feed from CAPPS runs four times a day so if you don’t see an expected applicant, wait about four hours and check again. If you still don’t see an expected applicant, call the Help Desk at Phone 512-438-4720 or Toll Free at 1-855-435-7181.
Agency transfers or currently working individuals changing positions are not available for the Early Onboarding process.
Put “Teleworking”. This field is for Deskside to use when setting up hardware at a cubicle location. See Onboarding: Verify User Information for more information on the Cubicle field.
Put “Unknown”. You can change this on the Remedy ticket later. This field is for Deskside to use when setting up hardware at the cubicle location. See Onboarding: Verify User Information for more information on the Cubicle field.
The applicant will receive an email with the AUA link from IdentityManagement@hhsc.state.tx.us. See Early Onboarding: Applicant Signs the AUA for more information.
No. The employee ID is not generated until the applicant is officially hired in CAPPS.
Email account creation is part of the early onboarding process for HHSC applicants. However, DSHS, State Hospitals, and State Supported Living Center applicants must continue to use the current process for email account creation and network access.
It is only initially available to Supervisors but Supervisors can delegate the process to Admins for specific applicants. See Delegate Onboarding Tasks for more information on delegating.
You can’t delegate early onboarding until specific applicants are in a “Ready To Hire” state in CAPPS. However, you can delegate more then one applicant at a time. See Delegate Onboarding Tasks for more information on delegating.
Yes. Even though the Supervisor has delegated the early onboarding process, they will still be able to complete the early onboarding process. If you decide to complete a delegation yourself, you will need to communicate with your delegates to avoid duplicating orders for a given applicant. See Delegate Onboarding Tasks for more information on delegating.
All computers come with Word, Outlook, Excel, PowerPoint, OneNote, Access, and Adobe Reader. You can select up to five additional software options. If you require more than five additional software options, you must enter an additional remedy ticket. Once you have completed your early onboarding order in the Enterprise Portal, you will receive a Remedy WO ticket number. Please reference this number in your additional Remedy ticket should you require one. See Onboarding: Hardware and Software Information for more information.
You can request access for up to 15 applications through the Enterprise Portal. This is standard for early onboarding as well as standard Enterprise Portal requests. See Onboarding: Application Access Requests - Select Items for more information.
No. You can only order one hardware during early onboarding. If you require both a laptop and a tablet or a desktop and a laptop, you will need to pick one to begin the initial order and order the second item through an additional Remedy ticket. Once you have completed your early onboarding order in the Enterprise Portal, you will receive a Remedy WO ticket number. Please reference this number in your additional Remedy ticket should you require one. See Onboarding: Hardware and Software Information for more information.
Yes, the hardware and software requests will move forward. However, application access is not completed until the AUA is signed and the individual is hired in CAPPS. See Onboarding: Hardware and Software Information for more information.
No. Hardware and software requests will move forward without a signed AUA but application access is not completed until the AUA is signed and the applicant is hired in CAPPS. See Onboarding: Application Access Requests - Select Items for more information.
Fridays will still be the designated day to pick up laptops.
For interagency transfers between HHSC, DSHS AND DFPS the current process will remain in place.
Current pre-hiring and hiring processes should be followed should you elect not to early onboard an applicant.
No. You can continue to onboard applicants using existing processes.
Role-Specific Tasks:
Never select Certify multiple times, unless you want to receive a hoard of confusing confirmation emails.
Also important to know, the Certify link will never go away, so you must rely on the Last Reviewed date to confirm you have certified the access.
To see an updated review date, wait a minute after you have certified the access, then select Refresh to refresh the screen. An updated reviewed date will appear under the Last Reviewed column.
You can add, modify, suspend, or restore your staff member's access to HHS applications by submitting an access request via the portal. Some applications do not allow suspend/restore requests via the portal. In these cases, contact the application's administer for further instructions.
Step 1
Click the Manage Staff link under Staff Management on the Main Menu.
Step 2
On the My Staff screen, use the Search field to find the user. Click Manage Access in their row to open their User Summary page.
Step 3
Click Add/Modify Access to open the Select Items screen.
Step 4
On the Select Items screen:
- Items for which the staff member currently has access are listed at the top in highlighted rows. Select these items if you would like to modify their existing access. If needed, use the horizontal scrollbar to view the staff member's username for a specific application. You should also select items in these rows if you want to restore or suspend access for this item.
- Items in non-highlighted rows represent new access. Select these items if you want to request new access for your staff member.
- Enter text in the Search field to find a specific application. You may also take advantage of the filter options to narrow your results.
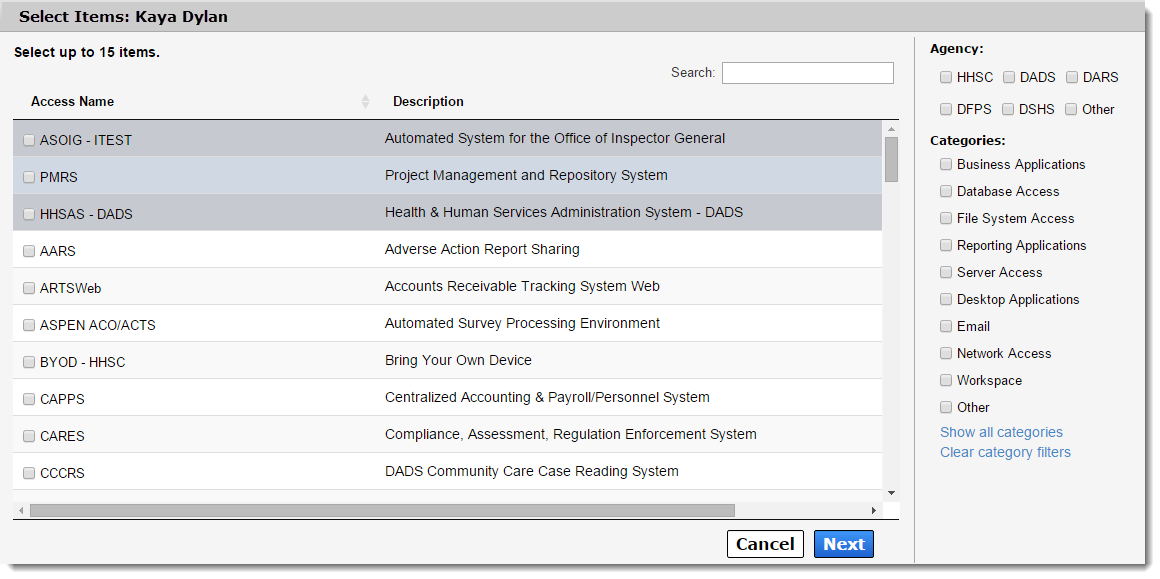
Step 5
Select Next when you have completed making your selections.
Step 6
On the Review Items screen, items that require additional information have links under Status in their row. Select each of these links to provide the necessary information. The process for providing this information differs from app to app.
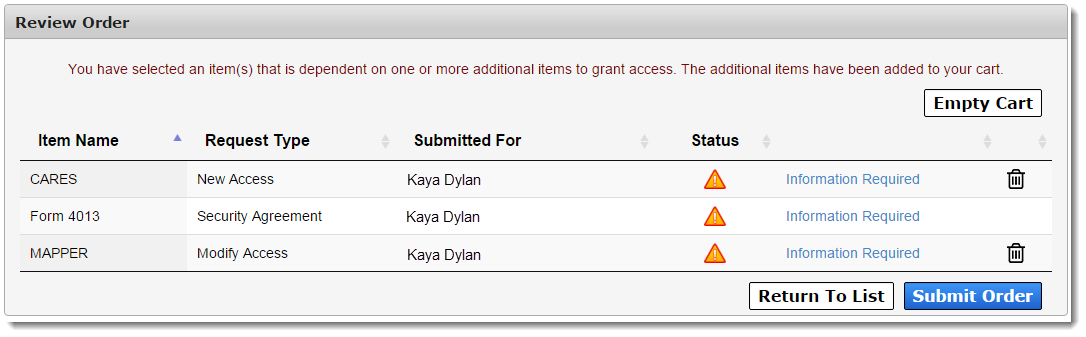
Other actions you can perform on this screen include:
- Select the trashcan icon to remove a single item from your cart.
- Select Empty Cart to remove all items from your cart.
- Select Return to List to add more items to your cart.
Step 7
After you have entered the required information for all items in your cart, a confirmation message will appear. Read and click the box beside the message to agree to its terms. Select Submit Order to finalize the request.
You will receive an update via portal notification and email within 10 days of submitting the order. You may also review updates at any time by selecting the My Orders link at the top right of the screen.
How do I review access requests?
A notification appears on your Notifications screen when a staff member submits an access request. Select Review Request inside the notification to open the request details.
At a minimum, the standard Review Request screen displays:
- Request Number
- Name of Application
- Requester
- Recipient of the access request
- Request Date
- Request Type
- History of actions performed against the request
Other fields will be available depending on the user and request type. (If you are supervising contractors, you will also approve their profile from this page.)
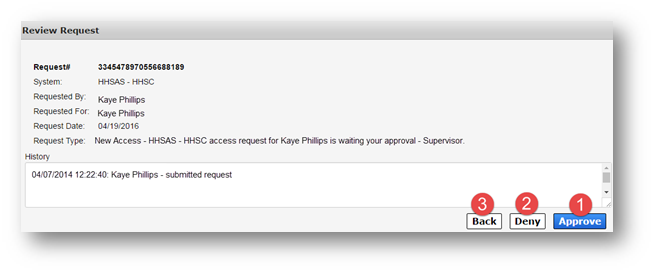
Approve the Request
Select Approve to approve the request ("1" on the above screen).
The Add Details window will open. Entering details is only required if you are rejecting the request. Select OK to complete the approval.
Deny Access Request
Select Deny to deny the request ("2" on the above screen). This will prompt the Add Details window to open. Details are required if you are denying the request. Select OK to finalize the action.
If you're not ready to commit…
Select Back to exit the request without performing an action ("3" on the above screen).
Follow the same process you would use if you were adding or managing access. When you arrive at the More Information screen, select the Remove Access option.
On the Home page, select Review Request next to the request notification. On the Review Request page, the fields are prepopulated with the staff member's selections. You can make changes to these options on MOST app requests. Some applications limit a supervisor or approver's ability to modify the request details.
Sure! Just start the request process by selecting Manage Access under Access Management on the Main Menu. See Applications for more information.
Follow the same process you would use if you were adding or managing access. When you arrive at the More Information screen, select Remove Access.
On the Home page, select Review Request next to the request notification. On the Review Request page, the fields are prepopulated with the staff member's selections. You can make changes to these options on MOST app requests. Some applications limit a supervisor or approver's ability to modify the request details.
Sure! Just start the request process by selecting Manage Access under Access Management on the Main Menu. See Applications for more information.
You can only request access for applications that you provision. If you do not see the application on the Select Items page, it means you do not have the rights to request access. If you believe this is a mistake, contact the Help Desk at 512-438-4720.
No. You need to enter the username and password for the account you are setting up.
More than likely, when you set up the account and were prompted to enter a username and password, you entered your username and password when you were supposed to enter the user's. To fix this issue, contact the Help Desk at 512-438-4720.
The portal only displays tasks that are pending.I cannot see tasks that I saw during a previous session…Once a task is completed, it is no longer viewable on the portal. If you can no longer see a task, it probably means another provisioner has already completed it.
This section is still a work in progress.
Information Coming Soon