Network Access Ordering Screen
Network Access is used to add, modify or delete HHSC Outlook accounts and other network permissions. Requests can be made by you or by supervisors on behalf of their employees. The person for whom access is being requested must have a signed HHS Acceptable Use Agreement on file before access can be granted. See Sign the Acceptable Use Agreement for more information. You will receive an update to your request within ten business days. Check your in-box and notifications in the Enterprise Portal for updates.
You can request Network access for yourself or for an employee. See Requesting Network Access for more information.
Complete the fields as described in the table below to request Network Access. Required fields are denoted, on the screen, with an asterisk.
Provide Information: Network Access page
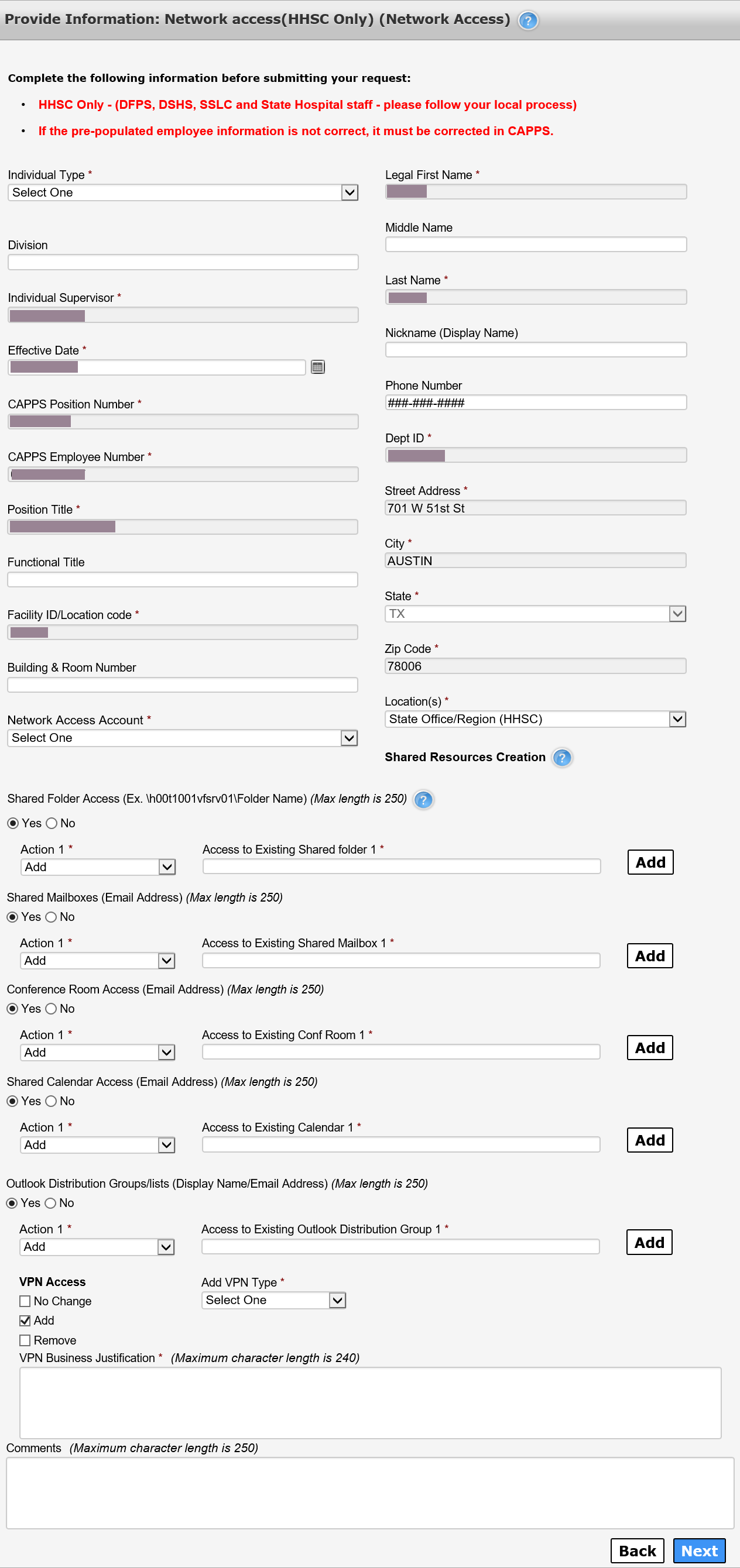
Provide Information: Network Access page field descriptions
| Field | Description | Required |
|---|---|---|
| Individual Type | Select the type of employee for whom access is being requested. | Yes |
| Division | Indicate the agency Division for the employee for whom access is being requested. | No |
| Individual Supervisor | Indicate Supervisor of the individual for whom access is being requested. | Yes |
| Effective Date | Indicate the date you wish the changes to take effect. This could be the Start Date or Termination Date of the employee for whom access is being requested or modified. | Yes |
| CAPPS Position Number |
Indicates the Position Number from CAPPS of the individual for whom access is being requested or modified.
|
Yes |
| CAPPS Employee Number |
Indicates the CAPPS Employee Number of the individual for access is being requested or modified.
|
Yes |
| Position Title |
Indicates the Position Title for the individual for whom access is being requested.
|
Yes |
| Functional Title |
Indicates the Functional Title of the individual for whom access is being requested.
|
No |
| Facility ID/Location ID |
Indicates the Facility ID of the individual for whom access is being requested or modified.
|
No |
| Building & Room Number | Provide the Building and Room Number of the individual for whom access is being requested. | No |
| Network Access Account |
Select the appropriate option from the drop-down menu. Valid values are as follows:
|
Yes |
| Legal First Name | Provide the First Name of the individual for whom access is being requested/modified. | Yes |
| Middle Name | Provide the Middle Name of the individual for whom access is being requested/modified. | No |
| Last Name | Provide the Last Name of the individual for whom access is being requested/modified. | Yes |
| Nickname (Display Name) | Provide the Nickname of the individual for whom access is being requested/modified. | No |
| Phone Number | Provide the Phone Number of the individual for whom access is being requested/modified. This is the published business phone number. | No |
| Dept. ID | Provide the Department ID of the individual for whom access is being requested/modified. | Yes |
| Street Address | Provide the Physical Street Address of the individual for whom access is being requested or modified. | Yes |
| City | Provide the City of the individual for whom access is being requested/modified. | Yes |
| State | Provide the State of the individual for whom access is being requested. | Yes |
| Zip Code | Provide the Zip Code of the individual for whom access is being requested/modified. | Yes |
| Location(s) |
Indicate the office Location of the individual for whom access is being requested/modified. Valid values are as follows:
|
Yes |
| Shared Resources Creation | Click the question mark to view details about Shared Resources Creation. | No |
| Shared Folder Access |
|
Yes, if you are requesting access to a Shared Folder. |
| Shared Mailboxes |
|
Yes, if you are requesting access to Shared Mailboxes. |
| Conference Room Access |
|
Yes, if you are requesting access to Conference Rooms. |
| Shared Calendar Access (Email Access) |
|
Yes, if you are requesting access to a Shared Calendar. |
| Outlook Distribution Groups/Lists |
|
Yes, if you are requesting access to Outlook Distribution Groups/Lists. |
| VPN Needed? |
No Change is the default option. Select one of the following options:
Provide comments in the VPN Business Justification field. |
Yes |
| Comments (Maximum character length is 250) | Enter detailed comments regarding your request as applicable. | No |