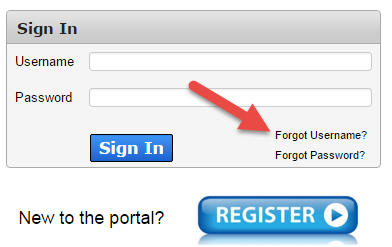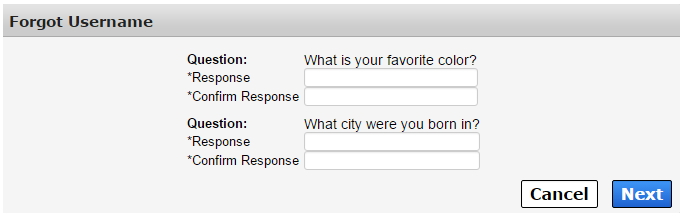Select the profile that most accurately describes you.
Select "Register" on the HHS Enterprise Portal Home screen.
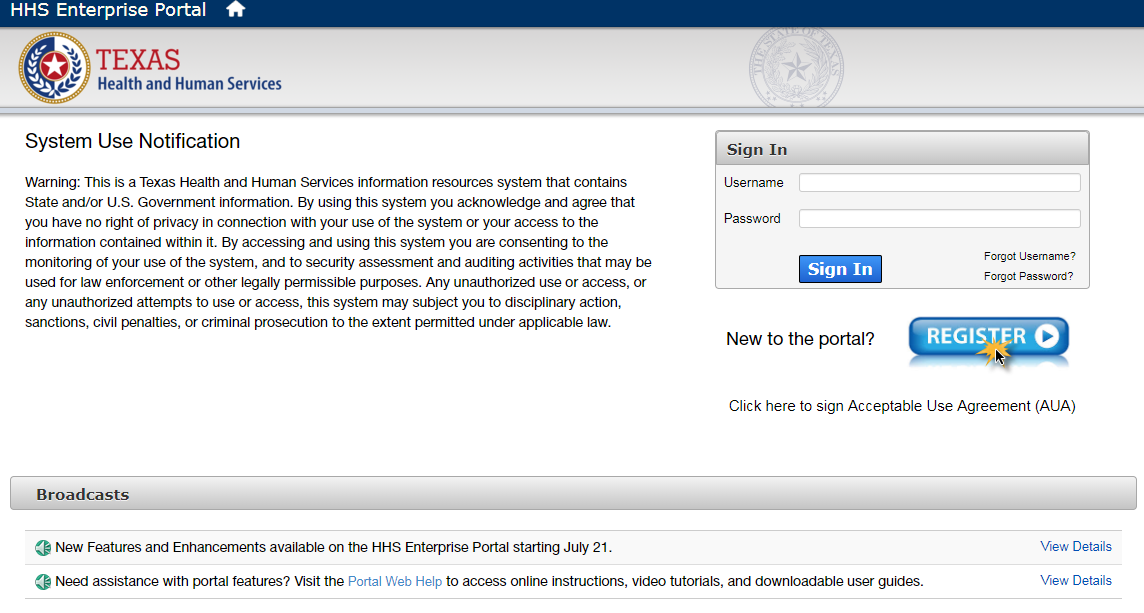
Select your user type.

What type of user are you?
Enter your 11-digit Employee ID and click Next. Skip to Step 4.
Enter your EIN and click Next.
Select the third option and click Next.
Select the fourth option and click Next.
Fill out the Request Access form. Fields with asterisks cannot be left empty. The Request Access screen may vary from the one shown below depending on what type of user you selected. Click Next when you are ready.
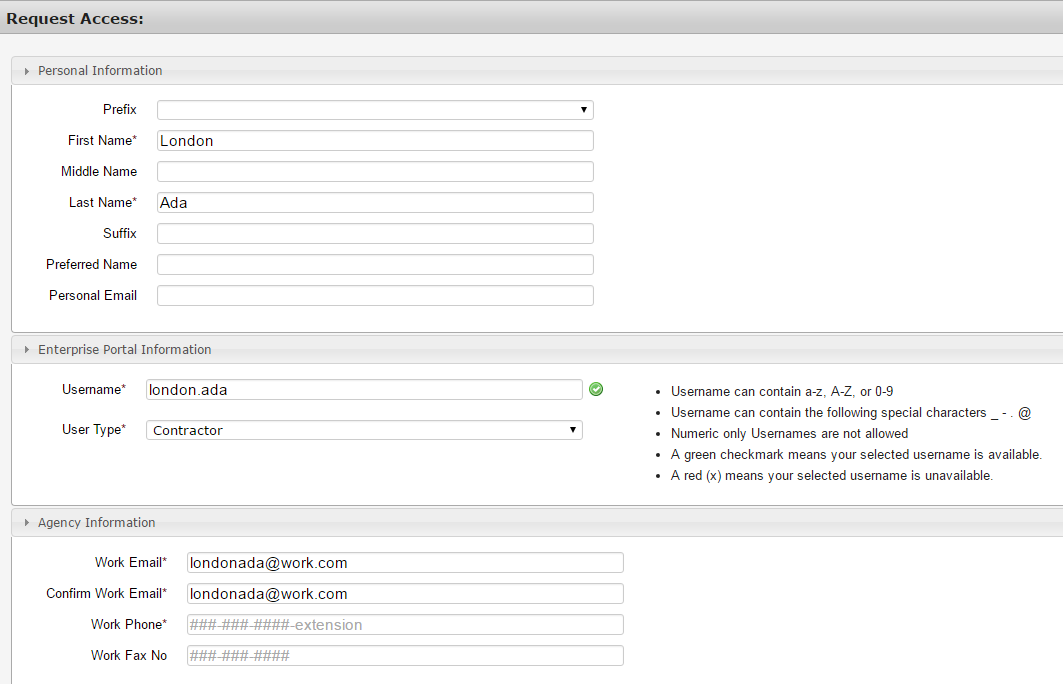
You will receive an update to your request within 10 days. After your request is approved...
Check your in-box for an email that contains your username (for HHS Employees, it is your Employee ID), a temporary password, and a link on the portal.
Click on the link to the portal and sign in with your username and temporary password.
Read and sign the Acceptable Use Agreement. Click Next when you are ready.
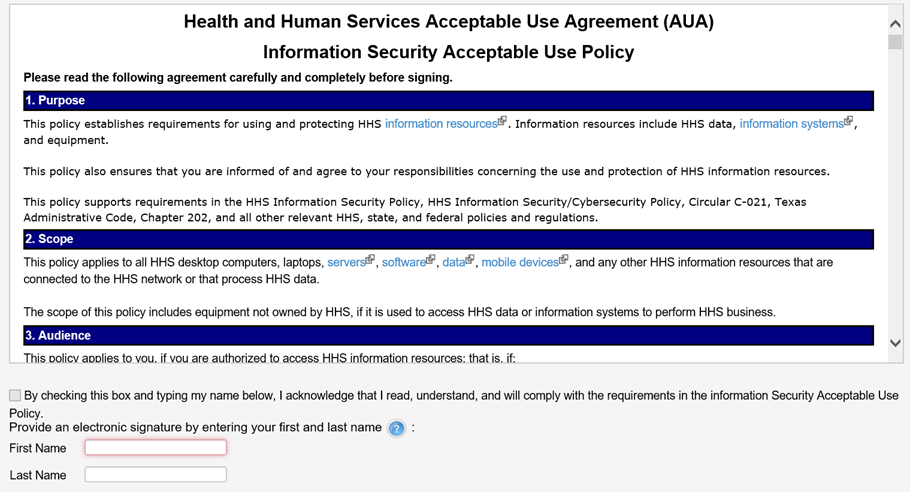
- Scroll to the end of the agreement to enable the checkbox.
- Enter your name as it appears in CAPPS HCM.
- Make sure there is not an additional space in the name fields, as this will cause an error.
Review the password rules and change your password. The rules will be checked off and changed to green when each rule is met. Click Submit when you are ready.
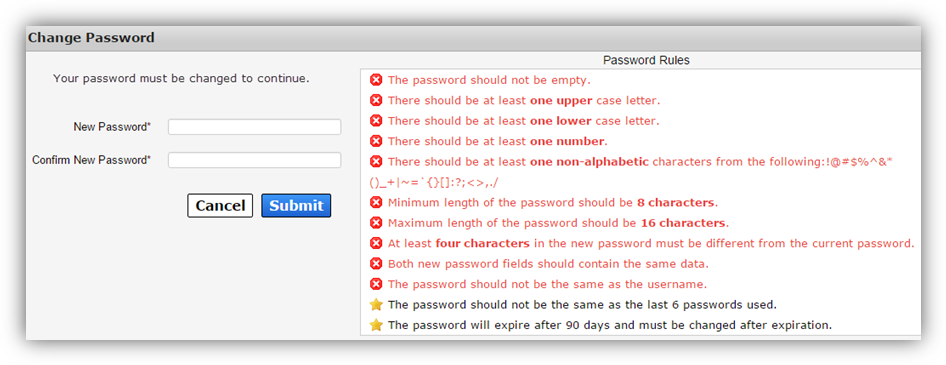
Pick three security questions and answer them. Click Submit to complete your registration.
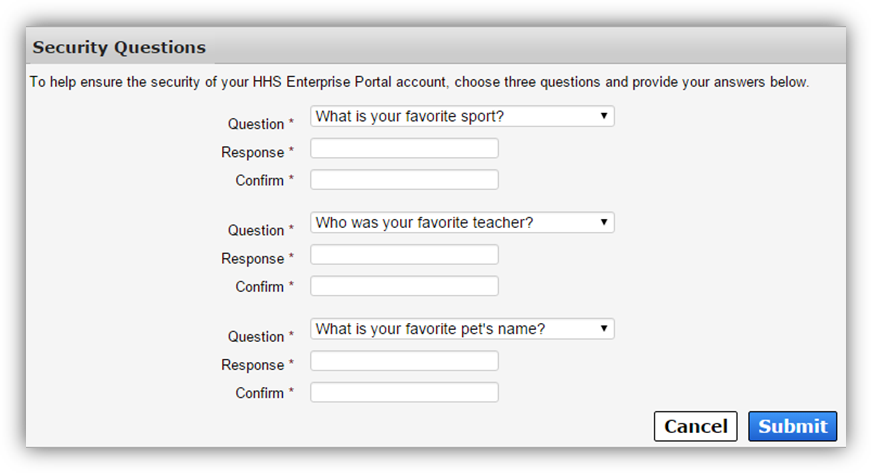
When you first register for access to the portal and your request has been approved, you'll receive an email confirmation with your username, a temporary password, and link to sign onto the portal. After you use this password to sign in to the portal, the portal will ask you to immediately create a new password. This password is good for 90 days. Around the three-month mark, you will receive password change reminders.
- Minimum length of the password should be 8 characters.
- Maximum length of the password should be 24 characters.
- There should be at least one upper case and one lower case alphabet.
- There should be at least one character from the following: 0-9,!@#$%^&*()_+|~-=\\'[]:";'<>?,/.
- The password must contain at least one number.
- The password should not be empty or the same as the username.
- The password should not be the same as the last 6 passwords used.
- The password must contain at least 4 changed characters from the previous password.
- The password will expire after 90 days and must be changed after expiration. You'll receive email reminders around the 90-day remark, requesting that you change your password. Don't ignore them! Failure to change your password in the given timeframe can result in suspension of your account.
Select the My Profile link on the top right of any page.
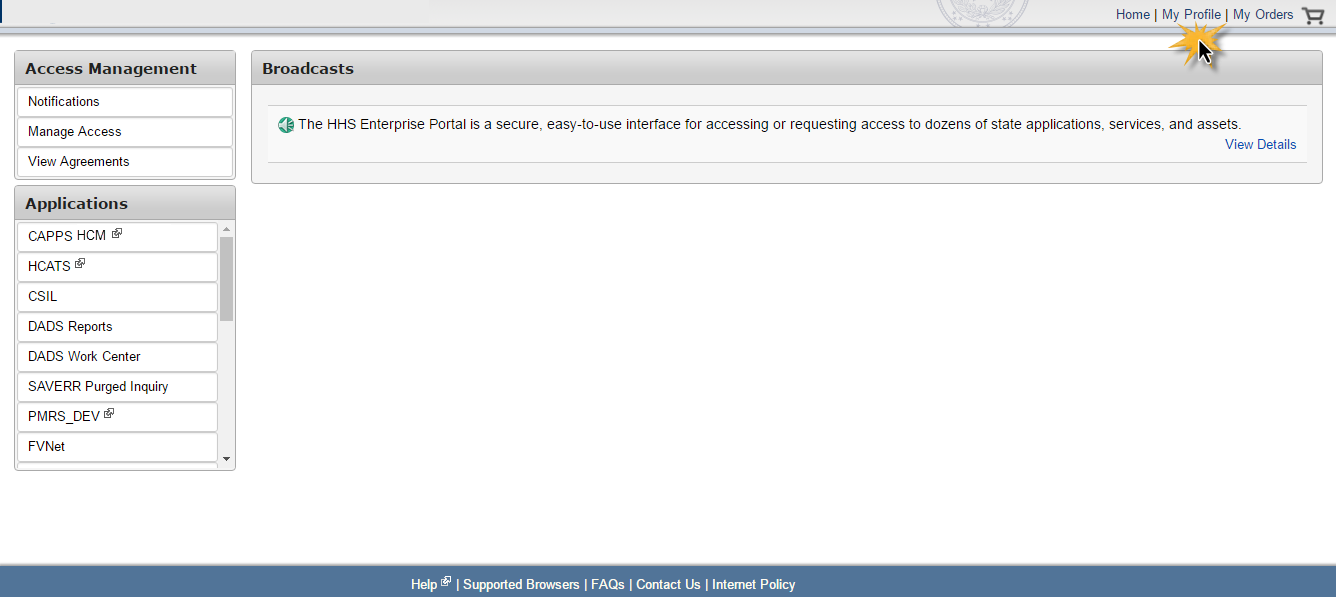
On the My Profile page, select the Change Password link on the top right.
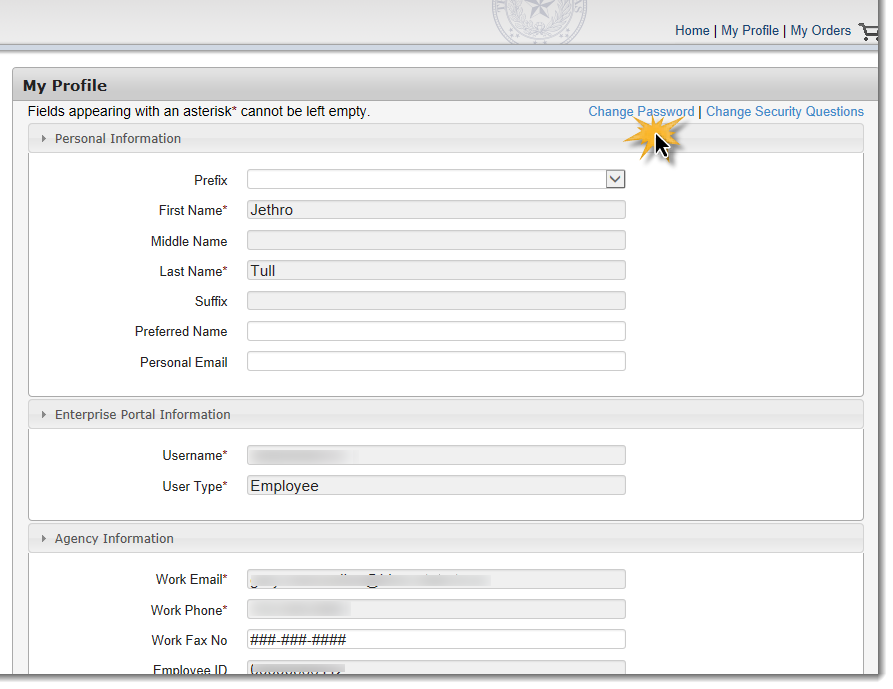
On the Change Password page, type your old password and your new password in the fields provided.
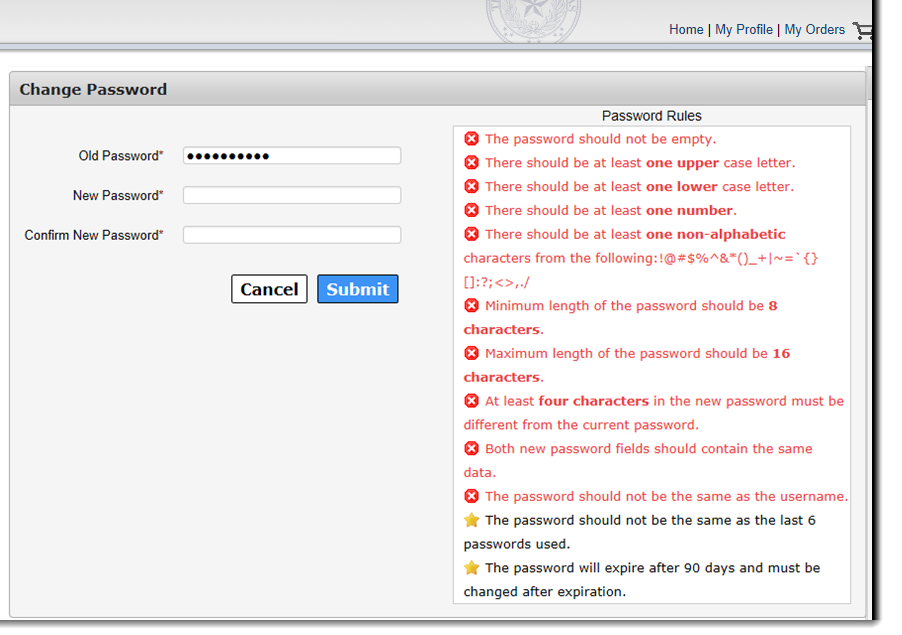
Select Submit when you are finished. You'll receive an email confirmation stating that your password has been successfully changed.
Select Register on the Welcome page to begin registration. For HHS employees, after you have registered, you'll use your Employee ID as your username. For all other users, you will have a chance to select your username during registration.
What are the username restrictions?
- Usernames must be unique.
- Usernames can contain a-z, A-Z, or 0-9.
- Usernames can contain the following special characters _ - . @
- Numeric-only usernames are not allowed.
You cannot change your username after it has been submitted.
Click the My Profile option on the top right of any portal screen.
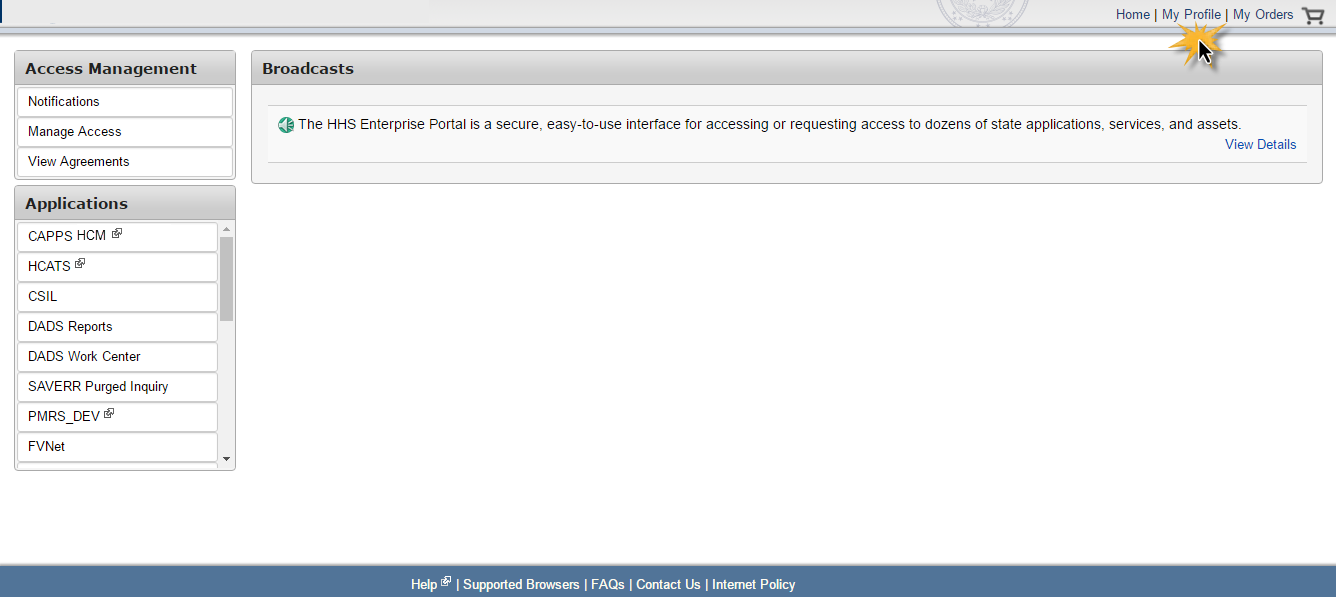
You may make changes to any information in fields that have been enabled. Contact your Supervisor to request corrections to data in disabled fields.
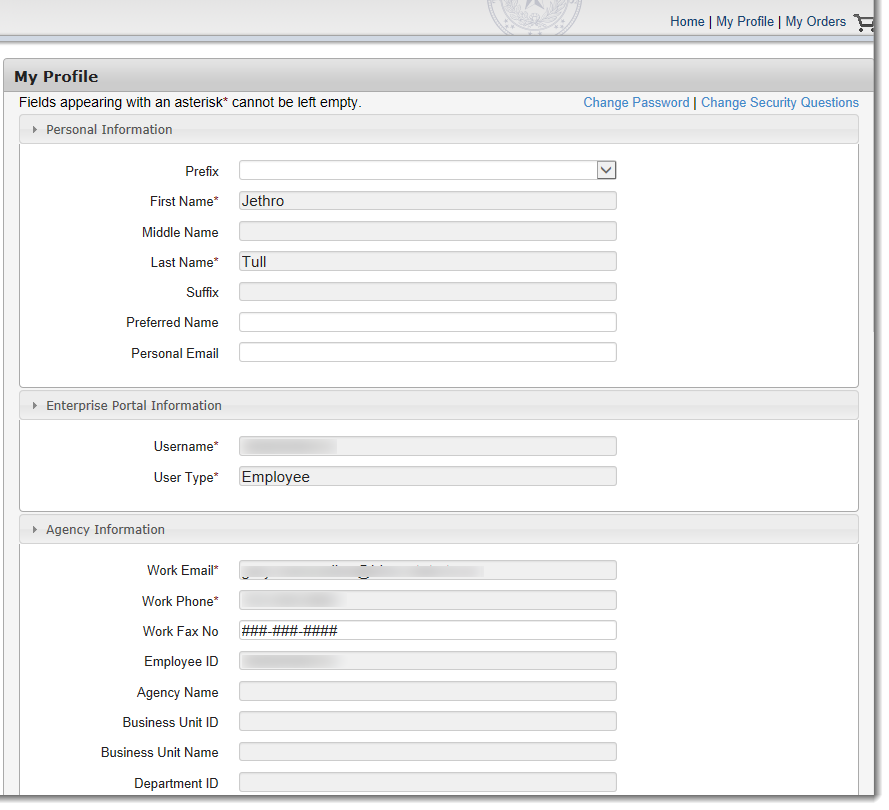
Broadcast notifications appear in the center of your homepage.
Notifications with :
- A green speaker (
 ) display general information about the portal, such as an announcement of a new release or feature.
) display general information about the portal, such as an announcement of a new release or feature. - An orange speaker (
 ) display crucial information that may impact your user experience, such as news of a scheduled outage or disabled feature.
) display crucial information that may impact your user experience, such as news of a scheduled outage or disabled feature.
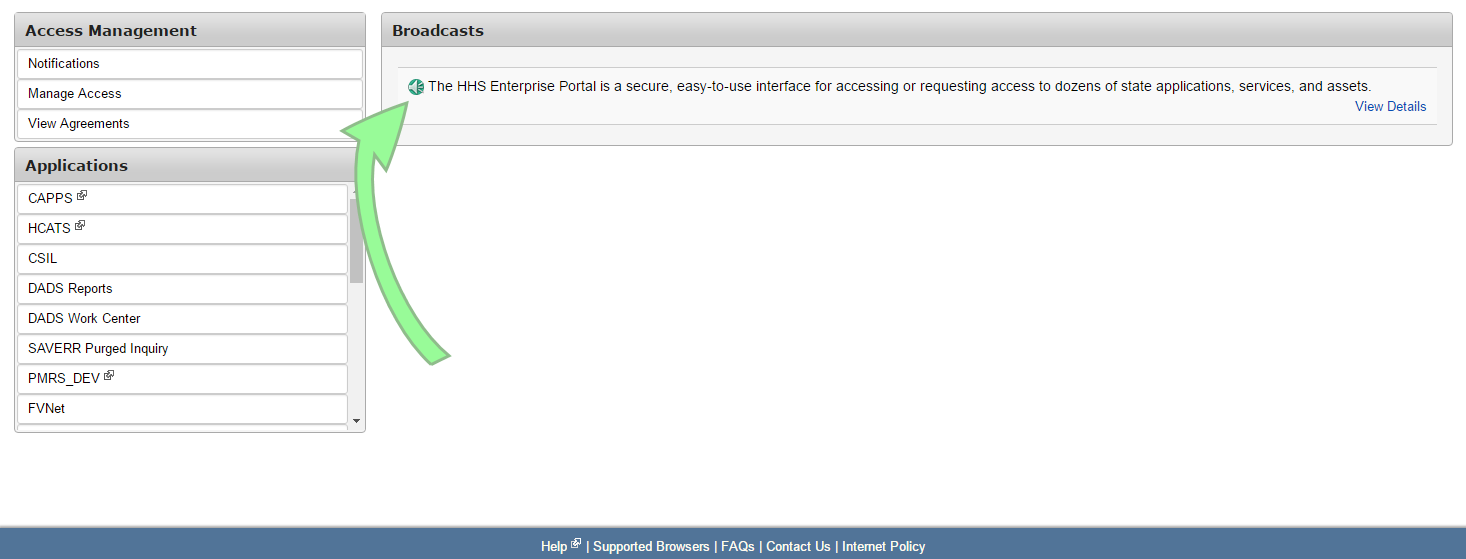
Notifications specific to you are located on the Notifications page under the Access Management tab on the Main Menu.
Notifications with:
- An arrow (
 ) require you to perform an action. Click the link within the notification to be directed to the screen where you can perform the action.
) require you to perform an action. Click the link within the notification to be directed to the screen where you can perform the action. - A check mark (
 ) display updated information to a request or order that you are following.
) display updated information to a request or order that you are following.
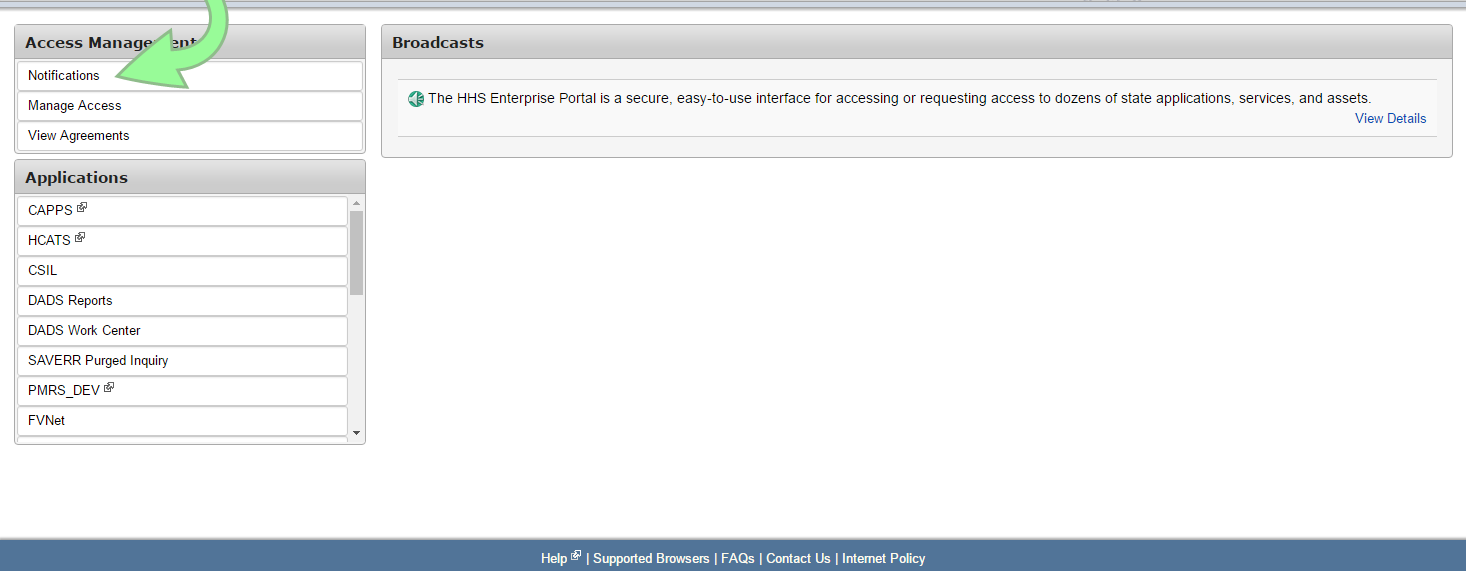
Contact the Help Desk at:
512-438-4720
Toll Free 1-855-435-7181
TDD 711
First, tell us: how did you access the HHS Enterprise Portal?
On the DFPS website, I selected:
Continue to Step One.
Select Register on the Welcome page, then select None of the Above as your User Type. Proceed to Step One.
Complete the registration form.
Check the verification box and select Submit. You will then receive a confirmation email with a temporary password.
Sign in to the portal using the temporary password, then change your password when prompted. Select Next.
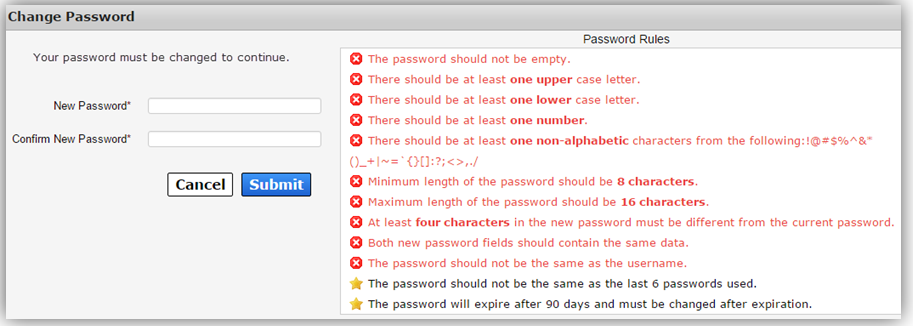
Select three security questions that you will need to answer in the event that you have forgotten your username or password, then select Next. You will then be redirected to the E-Reports site.
The HHS Enterprise stores your data and credentials, making it easy for you to return and submit additional reports without the hassle of having to re-enter your profile information.
You can, but you don't have to. You can continue to access E-Reports from the E-Reports site.
Access the HHS Enterprise Portal and select the Forgot Password? link.
Enter your username and select Next.
Confirm that you are not a robot by taking the security test, then select Next.
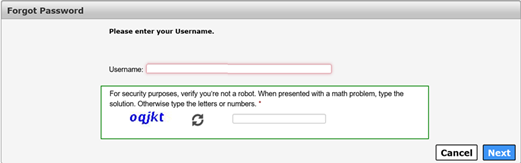
Select an option:
-
Elect to receive a one-time security code in an email. Check your email for the security code.
-
Answer the security questions. If you answered your security questions correctly you will receive an email with a temporary password.
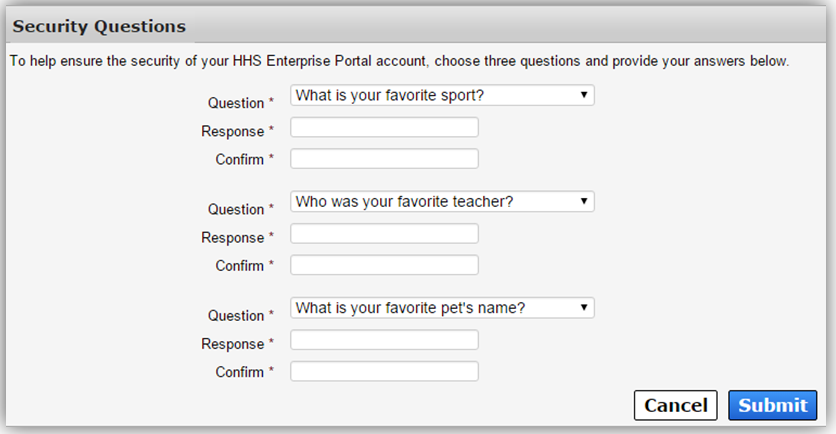
If you elected the one-time security code, enter it in the Security Code field. You will be prompted to change your password before being redirected to the E-Reports site.

If you elected to answer security questions, sign in to the Enterprise Portal using your username and the temporary password from the email. You will be prompted to change your password before being redirected to the E-Reports site.
Select the Edit Profile link on the E-Reports site. This will take you to the User Profile screen on the HHS Enterprise Portal. After you make adjustments to your profile, select Submit to finalize the changes.
Select the Edit Profile link on the E-Reports site. This will take you to the User Profile screen on the HHS Enterprise Portal, where you can view your profile information.
On the E-Reports website, select the Edit Profile link, which opens the User Profile screen on the HHS Enterprise Portal.
- To change your security questions: select the Change Security Questions link at the top right of the screen.
- To change your password: select the Change Password link at the top right of the screen.