Identity and Access Management User's Guide
Search Based Restore Suspended Application Account
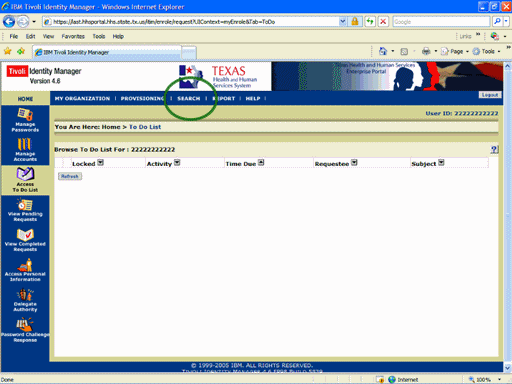
Figure 1. ITIM To Do List.
1. Select the Search link as shown in the circle at left.
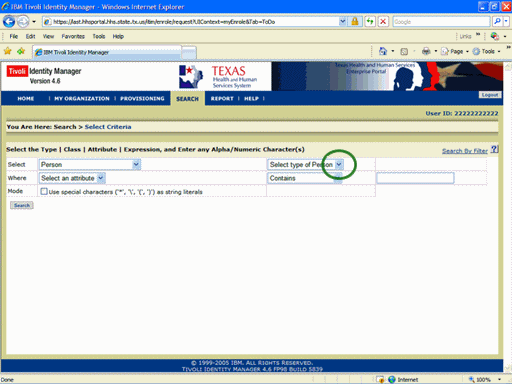
Figure 2. Select Criteria Page.
2. Expand the Select type of Person list box as shown in the circle at left.
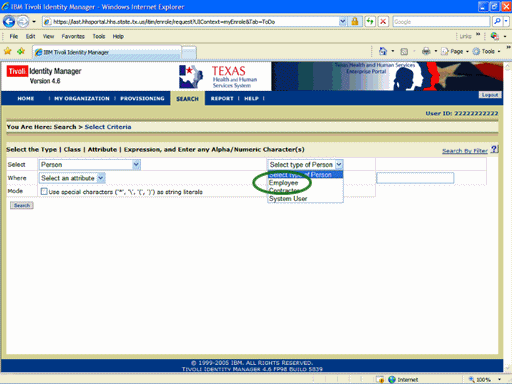
Figure 3. Select Criteria Page.
3. Select the Employee Person type as shown in the circle at left.

Figure 4. Select Criteria Page.
4. Select the Criteria text box, the enter the Asterisk (*) wild card as shown in the circle at left.

Figure 5. Select Criteria Page.
5. Select the Search button as shown in the circle at left.

Figure 6. Search Results Page.
6. Select the Name of the Person of Interest as shown in the circle at left.

Figure 7. Action Options Page.
7. Select the Manage Accounts link as shown in the circle at left.
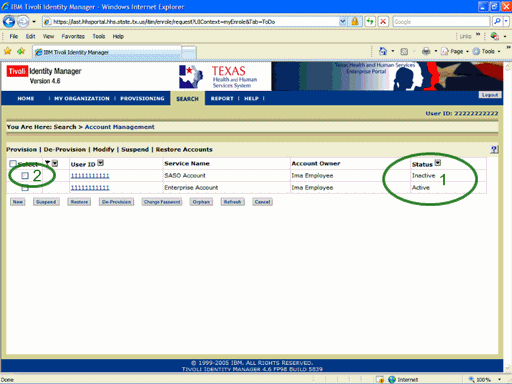
Figure 8. Account Management Page.
8. The Inadctive account needing resotration can be identified in the Status column as shown in circle #1 at left.
9. Select the Check box of the Inactive Account as shown in circle #2 at left.
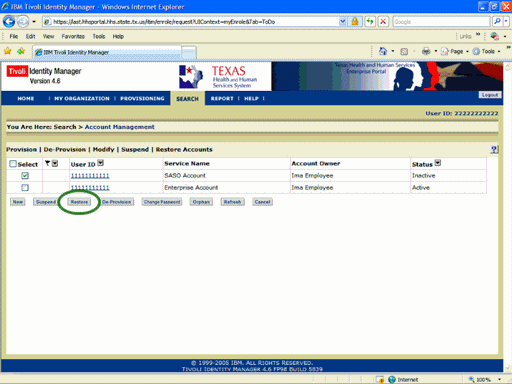
Figure 9. Account Management Page..
10. Select the Restore button as shown in the circle at left.
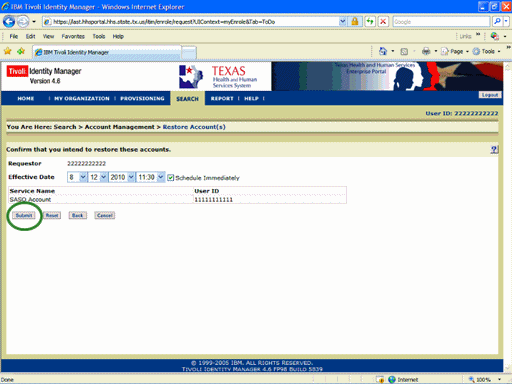
Figure 10. Scheduling Page.
11. Select the Submit button as shown in the circle at left.
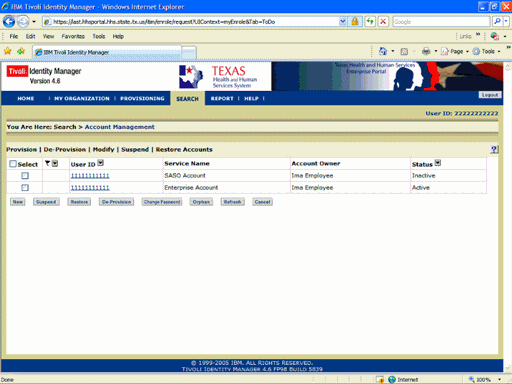
Figure 11. Account Management Page.
12. The Account Management page re-appears, indicating the process is complete. The Restoration Request will be forwarded for approval. A notification will be sent to the user and their supervisor if the users Enterprise Account is active.