Identity and Access Management User's Guide
SAVERR Purged Inquiry System Supervisor Approval
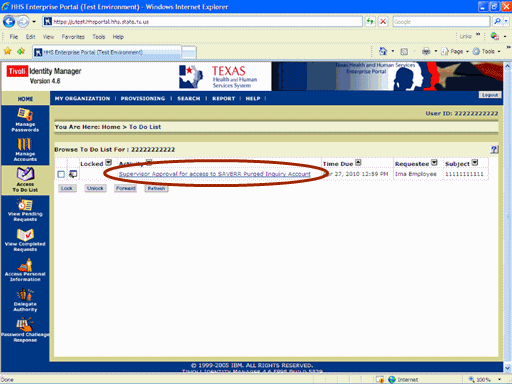
Figure 1. ITIM TO DO List.
1. The process begins when you recieve notification that a request for access has been made.
2. Open a browser window, navigate to the Enterprise Portal, and Login to ITIM (for instructions click here.)
3. Select the Supervisor Approval for access to SAVERR Purged Inquiry Account link as shown in the circle at left.

Figure 2. Request for Information Page.
4. Select the Audit tab as shown in the circle at left.

Figure 3. Audit Information Page.
5. Review the Audit Fields shown in circle #1 at left.
6. Select the SAVERR Purged Inquiry Account tab as shown in circle #2 at left.
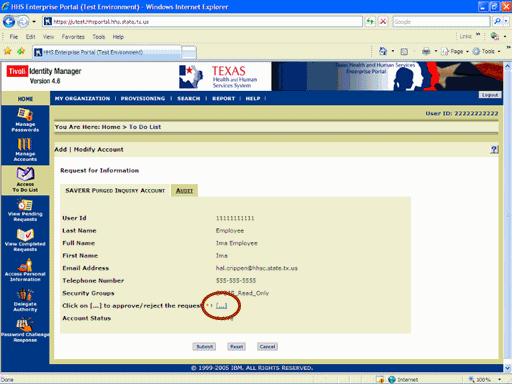
Figure 4. Request for Information Page.
7. Select the Approve/Reject [...] link as shown in the circle at left.

Figure 5. Request Disposition Window.
8. Expand the Approval list box as shown in the circle at left.
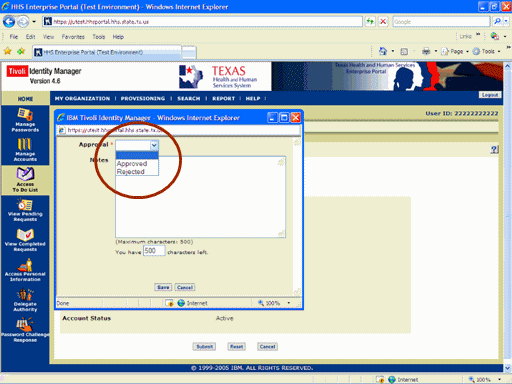
Figure 6. Request Disposition Window.
9. Select the desired Disposition as shown in the circle at left.

Figure 7. Request Disposition Window.
10. Select the Save button as shown in the circle at left.
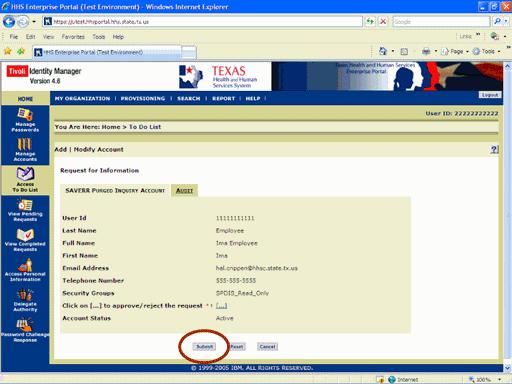
Figure 8. Request for Information Page.
11. Select the Submit button as shown in the circle at left.

Figure 9. ITIM TO DO List.
12. The To Do List re-appears indicating the process is complete. When the Second level Approver has completed the workflow you will recieve an informational Email telling you of thier action